Pump Up Your Social Media Using Pictures With Alt Text
6/27/2019 10:55:39 AM

The state’s Design Leadership meeting occurs every other month. Employees from across agencies who lead design for the state gather to discuss branding, projects, and share best practices. At a recent meeting attendees asked: how can I make my social media images accessible? The conversation addressed updates to social media platforms in the last year and ways to better reach all your readers. This article is an overview/summary, and you can get more details in the presentation PDF /mnit/assets/presentation-social-media-alt-text_tcm38-390850.pdfSocial Media and Alt Text.
There are many reasons to use quality alt text! While most alt text users are people using assistive technologies, this is not the entire group. Some people do not download images for a variety of reasons – they read your alt text as text that appears in place of the image. Google indexes your alt text. Artificial intelligence may be learning how to improve automated alt text from your image’s alt text.
Alternative text is called a variety of names, and is accessed differently depending on the social media tool and the device you’re using (see “Where, oh where is alt text?” below). You may find it called alt text, alternative text, or image descriptions, but no matter what it’s called, it means the same thing. Alt text is a text description of the image that can be used to access the information in place of the image itself.
A concise description that communicates why the author used that image, the image’s purpose. For example, sometimes we don’t include the names of people in the image, because it is about what they are doing, or an event. But other times the names of the people in the image is important. Text in the image should be included in your alt text, unless it is included in the post. Alt text is a bit of an art – if this image wasn’t there, what might you miss?
And the typical “don’t” list for document and website alt text is the same for social media images.
And what about automated alt text? Don’t rely on it! While we applaud the addition of this feature, it does not always add what you want it to say.
The location to add the alt text can be tricky, because each social media tool is different. And, the device you’re using when you are adding the alt text changes things too! Are you on your phone? On your computer? More on this in the next section.
By the time this article goes to publication, there may be accessibility improvements in different publications. Below is what is current on the day we published this post.
LinkedIn has different ways to add alt text, depending on the type of post you are creating.
A short post? After adding your photo, at the bottom of the pop up is the option to “Add alt text.”
Selecting this brings you to a text box with the text “Text describing what’s in the photo.” Enter your alt text, select save, then next.
For articles, your banner image now includes the option to enter a caption. Within the article, images will have an option to “Add description.”
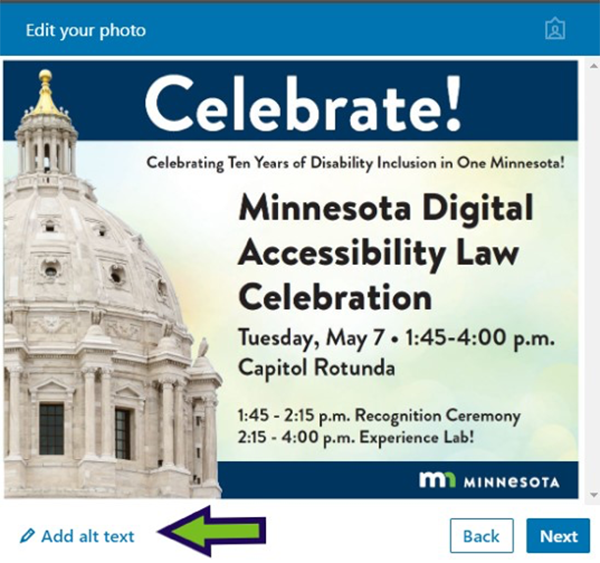
Not just photos any more, Pinterest is one of the most recent platforms to add alt text. The description you add when creating your pin becomes the alt text for the pin.
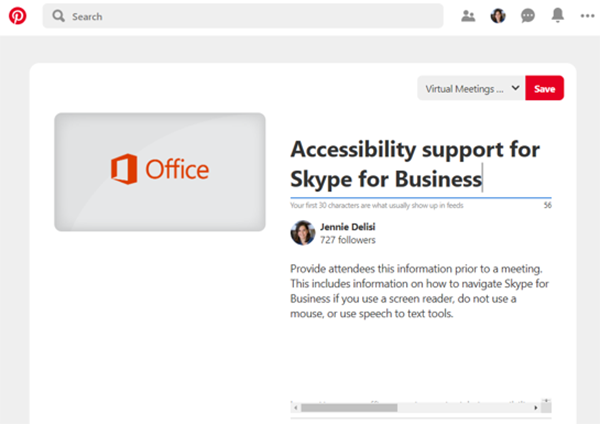
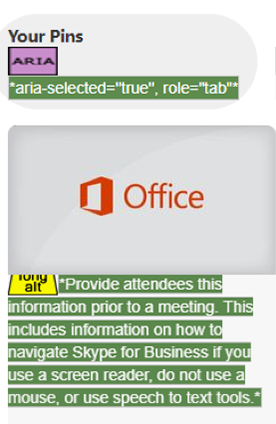
Adding alt text in Instagram requires noticing the light grey text at the bottom of the screen with the text “Advanced Settings.”
This will bring you to a screen with an option to “Write Alt Text.” After selecting this, you are brought to a screen where you can add the alt text.
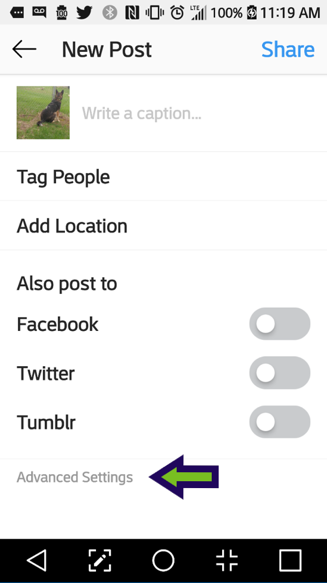
Be sure to select a social media scheduling app that has the option for adding alt text. Tweetdeck is one platform with this option, and it follows a similar process to Twitter.
Twitter provides instructions on how to add alt text for both Android and iOS devices.
You can add the alt text as you upload an image on some devices. And, if you have already added the image, right click (or Shift + F10) and select “change alt text” to read the current alt text automatically added, and choose “Override generated alt text” if helpful.
According to Facebook, at this time you can only edit the alt text on computers and iOS devices.
Sometimes you will not be able to make the alt text work. You are on your phone at an event, and cannot edit the alt text for a particular type of post until later. Or you know that others may benefit from a description of the image and don’t use assistive technologies.
The phrase “Image Description:” is something you may read in posts. This is another way add the alt text directly into the post.
Stay current on each social media platform’s accessibility by following #a11y and each platform’s social media accounts. We look forward to reading your posts, and your alt text.
Would you like to learn more about the accessibility work being done by Minnesota IT Services and the State of Minnesota? Once a month we will bring you more tips, articles, and ways to learn more about digital accessibility.
Accessibility