Find the latest news from the Office of Accessibility. Once a month we will bring you tips, articles, and ways to learn more about digital accessibility. Want an easier way to stay informed? Subscribe to the Accessibility Newsletter!
Communicating with Accessibility in Mind
9/29/2020 7:00:00 AM

By Jennie Delisi and Kris Schulze
Microsoft Teams has features you can use to ensure everyone on your team can access your posts. The features are available for files, chats, and meetings. Use the digital accessibility basics you already know. For example, use meaningful text for links and headings. Format your posts as you would when drafting emails and documents.
New features are being released all the time. Check the Microsoft’s Accessibility overview of Microsoft Teams page regularly for the most recent information and newest accessibility improvements. Fun fact: While writing this article, the authors learned tips and tricks from each other! There is always more to learn.
There are two key factors to digital accessibility when using Teams:
While the following list may seem a bit overwhelming, try learning a few each week.
Many people check your status indicator to determine if you are available for a chat. Others use the status indicator to communicate to others that they need to focus on a meeting or task. This may be true for people with cognitive disabilities such as those that have had a brain injury. We can support our colleagues by respecting their status indicators.
Ways to update your status indicator

Name your team knowing that some people will have a lot of them.
To add text to a link in chats or channel posts:
Select gifs and emojis carefully. Animations can cause issues for some users when there is no way to pause, stop, or hide them. A team owner can set if they want to allow animated emojis and gifs. If you have challenges with animations, send the team owner a note asking them to turn this off for the team (Manage Team > Settings > Fun Stuff). Learn more about accessible communications with emojis and emoticons in our article, Say It With A Face.
To get someone’s attention, “@Mention” them using @ and the person’s name. This adds an alert into the activity feed and makes it easier for the person to notice that you want them to review something. It also helps them find the information specific to them when they review longer posts and chats.
Format your posts to keep conversations organized and easy to spot in channels:
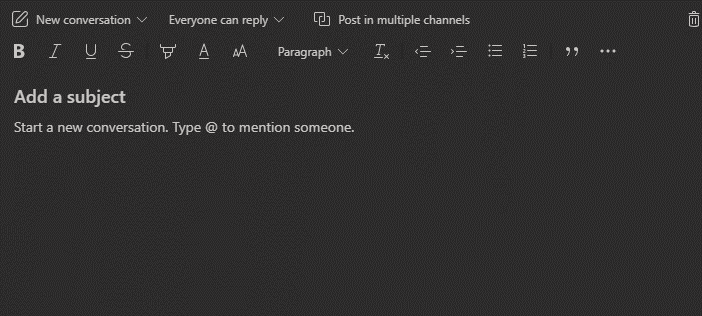
Long lists of documents in Teams Files make it difficult to determine which one you need, even when sorted. Imagine the file name as the meaningful text for a link. Will it tell you which file will open?
Profile photos help people identify which person shared a post. It also helps them know who is speaking during a meeting.
Have accessible, branded templates? Use them. Start in your desktop and save the document to the channel. Instructions are in the Tech Tip of the June 2020 Office of Accessibility newsletter.
Keyboard shortcuts are available for Microsoft Teams. To find them within Teams there are several options:
When you mute a chat, you're still included in the chat, you just won't get notifications from it.
More options for setting this status are listed earlier in this article, in “Status Indicators.”
Changing your color contrast/ themes may help people that:
To change your theme:
Microsoft has help pages for those using a screen reader. A good starting place is Basic tasks using a screen reader with Microsoft Teams.
For those that need to zoom in to better see content, Microsoft has instructions on how to Zoom in and out of Teams.
Having information like posts and documents read aloud to you can help with editing. At this time, for those in the Government Community Cloud, this option is not yet available for Microsoft Teams Desktop or Web apps. A workaround is to open Teams in Microsoft Edge, and use Read Aloud in Edge.
Our previous blog articles address meeting accessibility:
To keep focus on the sign language interpreter’s video during a meeting you can “pin” their video.
If someone is also trying to share content, you won’t be able to pin both shared content and someone’s video. A workaround is to also join the meeting on the Teams Web app using Edge or Chrome.
Note: You may want to right click on the web tab to Mute the tab so that audio isn’t coming from both the web browser and desktop app.
Automatically generated captions, called “live captions” in Teams, are available during Teams Meetings. While not as accurate as having a professional caption writer, there are times where this feature may help during a meeting.
To try out this option:
While auto captions are a great feature, they are not a substitute for having a professional caption writer. Captions by a “CART writer” will have greater accuracy. If you are providing captions using CART, you will need to provide access to this through a separate web page option. At this time, there is not a way to integrate or replace the auto-captions in Teams Meetings or Teams Live Events.
Would you like to learn more about the accessibility work being done by Minnesota IT Services and the State of Minnesota? Once a month we will bring you more tips, articles, and ways to learn more about digital accessibility.
Accessibility
Accessibility
Digital
Technology
App