Tips to make your Teams Meetings more inclusive
11/16/2022 3:10:31 PM

By Jennie Delisi, Accessibility Analyst
Ever want the inside scoop on Microsoft Teams accessibility? On October 12, 2022 Microsoft gave a training for State of Minnesota employees. They had the opportunity to learn the latest of what is available in the version of Teams they use – part of the Government Community Cloud (GCC). We collected the questions they asked, the answers we got, and we are sharing them with you!
Many thanks to the subject matter experts that contributed to these responses, including:
“Is there a link to Microsoft Teams tips?”
Here are some accessibility resources from Microsoft:
“Is pink the recommended color for an accessible on-screen mouse cursor while presenting?”
“How can you adjust the appearance of the cursor?”
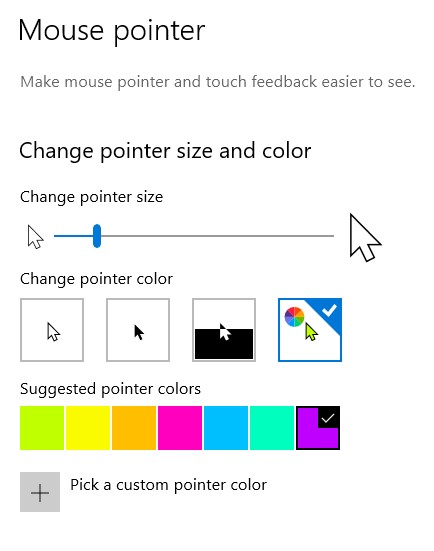
If meeting participants need to follow your mouse pointer during a demonstration, try this tip. Choose a color with good contrast against whatever is behind it. When planning your presentation think about concepts like:
Remember that color is not your only tool:
Here are Microsoft resources for these mouse settings:
“Is there a way for a screen reader user to read the content [when the presenter is using PowerPoint Live]?”
PowerPoint Live is a way to enable presentation participants to advance through the slides shared in Teams at their own pace. It also enables participants to use any links you have within your PowerPoint during the meeting.
Microsoft has instructions to “Use a screen reader to attend a PowerPoint Live session in Microsoft Teams.” This includes instructions for getting the screen reader to read slide contents.
Using PowerPoint Live during your presentation? Consider sharing the link to this information in your meeting invite.
“If the custom background appears reversed to (you) does it appear correctly to participants?”
Yes. When you load an image into Teams to use as your background it appears in reverse for you. Any text will appear backwards to you. People viewing you during the meeting will see the text in your background image in the correct orientation. Microsoft recently added a way to Turn off “Mirror my video.” The article has instructions on how to use this setting and provides other helpful information.
Cameras, backgrounds, and their use can be both a positive and a negative experience for a variety of needs. Some people find the use of a more uniform background helpful for focusing on the person (as opposed to their background). Some mentioned during the training that the flickering difference between the background image/filter and the person cause them challenges. Other people may find having people’s videos on distracts them from focusing on content. Some ideas:
“Why did the transcription stop?”
According to Microsoft the organizers, presenters, and people in the same organization or “tenant” attending the meeting can start or stop the (automated) transcript. If portions of a meeting are being recorded, when the meeting recording stops you may need to restart the transcript. Transcript in a Teams meeting shares information about using the automated transcript feature.
We got so many great questions during the training! Check out the December edition for the rest. Not yet subscribed? Keep reading!
Would you like to learn more about the accessibility work being done by Minnesota IT Services and the State of Minnesota? Once a month we will bring you more tips, articles, and ways to learn more about digital accessibility.
Accessibility
Accessibility