Accessible and Consistent Photos Help Us Stay Connected
7/28/2020 9:00:00 AM

Profile photos can help improve your interactions with colleagues, including those with disabilities. There are a few key considerations, such as an updated photo and consistent usage, that ensure your profile image is equally helpful to you colleagues.
There are many reasons why people do not have current profile photos, or a photo at all. Some people don’t have a profile photo because they never really thought about it, and don’t have a decent photo on their work computer. Others had once been told not to use them for a technical reason but had not gone back and checked if this had changed.
Times have changed! Especially with many people working remotely, it is important to update those photos.
When using remote meeting tools, your initials may display when you are speaking if you don’t have a profile photo in the system This may cause confusion when people have the same initials. For example, Jennie Delisi and Jeremy DePew, both employees of Minnesota IT Services, often attend the same meetings. Both have the initials JD.
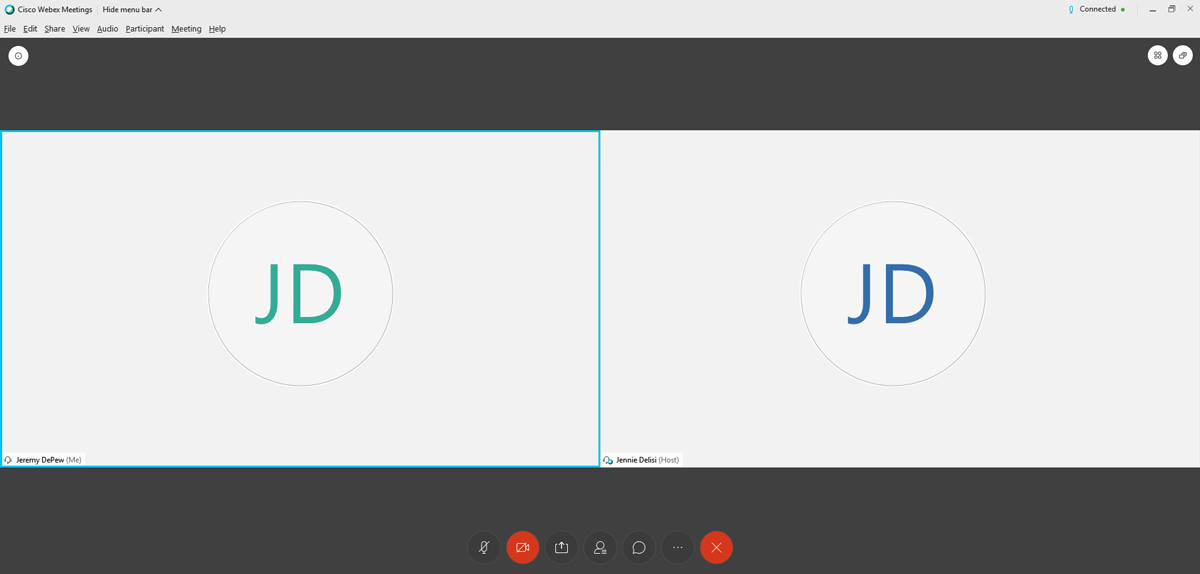
Sometimes only a difference of color will visually distinguish these participants. This is not accessible for everyone. Knowing only the person’s initials may also make it difficult to:
“I love seeing other people’s profile pictures because I am a person who remembers faces with names,” says Emily Paoli Johnson from the Minnesota Department of Human Services. For some colleagues, this isn’t just a nice feature; sometimes it is the only way they can remember a person. While working remotely, some individuals may struggle if they do not see the faces of those attending the online meeting. While issues with network connectivity may sometimes prevent turning on video, profile photos can provide some substitute.
Suppose you only meet with a colleague every few months – seeing and hearing the person can help recall the previous conversation. The same is true of connecting with colleagues through instant messages, emails, and collaboration tools. Now imagine communicating with someone without ever seeing or hearing that person. How connected do you feel? Jessica Cavazos from the Minnesota Department of Health shares, “I use a profile photo in Office 365 because it’s a little more warm and friendly for virtual correspondence - remember trading photos with your pen pal in elementary school? It provides people the opportunity to place a face with the name.”
The presence of a profile photo can also make difficult conversations easier. Ben Blanchard from Minnesota IT Services shares, “When working in a position that has a lot of bad news and frustrated people, I’ve found that having a face displaying during an online interaction helps people to remember I’m a person, and as a result, these interactions become easier.”
Another key difference is that a profile photo enables people to identify you with less reliance on reading text. For example, when attending a presentation in your department or at a conference, sometimes you want to follow other information which may be available from the speaker. This could be on internal sites like Yammer, or on external channels like Twitter. When the speaker uses the same photo on their presentation slides that they have on their profile photos (especially when no video is presented during an online training), it makes it much easier to quickly match the photo to your search results. For some with cognitive disabilities this can make the task more manageable. Jessica adds, “Putting photos in presentations is newer to me, but I find it helpful when there is more than one presenter so I can know who is who.”
And finally, not everyone feels comfortable meeting new people, even in online meetings. Having a profile photo in your emails, collaboration tool profile, or social media channels helps those that may get nervous meeting people for the first time. They can match your profile photo and name prior to the meeting, and this may help them prepare.
Like all digital images, accessibility is a key consideration as you plan, create, and share.
The better the image quality, the better it will magnify. Check that it is clear when viewed at 200%.
Crop the image so your head and shoulders fill the frame. If you use a full body shot, your face won’t be recognizable at small sizes.
Some systems will pull your profile name into the alt text for your profile photo. Be sure to add the alt text when possible, if it is not added automatically.
Jeremy DePew, Senior Designer and Communications Advisor for Minnesota IT Services, shares tips for those ready to update their profile photos.
The best part having of a profile photo is to build recognition. You want to be seen as you are today, not as you were 20 years ago. Try to update your photo every so often.
You want to look friendly, don’t you?
This doesn’t have to be a blank wall, but you should consider how “busy” the background is. The goal is to have some separation between you and everything that is going on behind you. A blurred background is one technique for creating separation. Your camera or phone may have features to create a blurred background, otherwise you can do it manually.
Unless you have a full photography studio in your house, you may consider using natural light. Avoid taking your photo in bright sunlight, which will cause harsh shadows to appear on your face. Instead, take your photo on a cloudy day. The clouds will create a soft, diffused light that is great for portraits. Choose a time in the morning or before sunset. Windows can also provide nice light for a photo. An easy trick to soften window light is to hang a white bed sheet over the window.
If you are taking your portrait and notice that there’s too much shadow on one side of your face or under your chin, you can use a medium-to-large sized piece of white tagboard or foam core board to bounce light back onto your face and lighten shadows. The reflector should be held relatively close to your face (usually within a few feet), but in a way that it’s not visible in the frame. It’s easiest if you have another person hold the reflector.
To achieve a sharp photo, you’ll want to avoid camera movement, which can result in a blurry photo. This is especially important in lower-light situations. Use a tripod or prop the camera on a sturdy object and use the timer feature. If your photographer needs to hand-hold the camera, they can avoid subtle camera movements by taking the photo at the top or bottom of their breath. Leaning up against a sturdy object for support can also help eliminate camera shake.
This will cause distortions in your posture, and extreme camera angles can look unprofessional. Hand the camera to a friend and let them take your photo.
Not every attempt will turn out. Try different expressions, backgrounds and lighting situations. You’ll eventually land on a photo you really like.
If you provide a rectangular photo, it may be compressed either vertically or horizontally. The results are not usually flattering.
Some organizations may block your ability to post or change your profile to certain apps. If you find that to be the case, check with your IT resource. It may be that some apps draw the profile photo from other sources. For example, your Teams profile may pull from your Office 365 profile.
Again, be consistent! Use the same profile for all your professional media, such as LinkedIn, that you use for your work apps.
Would you like to learn more about the accessibility work being done by Minnesota IT Services and the State of Minnesota? Once a month we will bring you more tips, articles, and ways to learn more about digital accessibility.
Accessibility