Find the latest news from the Office of Accessibility. Once a month we will bring you tips, articles, and ways to learn more about digital accessibility. Want an easier way to stay informed? Subscribe to the Accessibility Newsletter!
Cybersecurity - Part of Accessibility Testing
7/20/2022 3:00:00 PM

By Jennie Delisi, Accessibility Analyst
If you don’t want a web browser to remember your activity, you can browse the web privately. Google Chrome calls this Incognito mode. Many browsers have this capability, but they call it different names:
Some people only think about this when they don’t want the websites they visit stored in their browsing history. Accessibility testers can use incognito and private browsing modes to save time. That way you don’t have to clear your cookies and cache each time you start a test session. Before you start using extensions in private browsing modes you must think through how this impacts information security.
“A private browsing window can’t erase the records of your visit from a website’s servers, or from any networks you went through to get to a site,” writes Nicholas Deleon. This also applies to any accessibility testing extensions you want to use. Each extension or app shares information about how they store data regardless of whether you use private browsing.
If your accessibility testing extension stores data in any way do not use protected information without permission from your project team. In short, while your browser may be in incognito mode, your app or extension may not. What is protected information? This depends on the definition used by your agency or company. It could include:
Work with your project manager, digital security professional, and others on the team. Determine if your test plan can use extensions and private browsing.
If you decide to use private browsing and extensions, make a plan. Turn off “Allow in Incognito” or “Allow in private browsing mode” when you finish each test session. Set a reminder so you don’t forget.
The security of data must be part of the test plan. If your project team does not approve private browsing and extensions because of data security, there are other options. Your project team and requirements may prefer to use more manual testing methods. The project team can work together to determine options for quality accessibility testing. It’s easier to include these considerations at the beginning of a project plan.
When you need to use testing tools, your accessibility coordinator can help! State of Minnesota employees can reach out to their coordinators. They can let you know:
Turning on private browsing mode usually disables extension access. To use an extension in private browsing mode you must enable it for that extension.
Open your Chrome extensions.
Find the extension you want to use in Incognito Mode. Select the Details button.
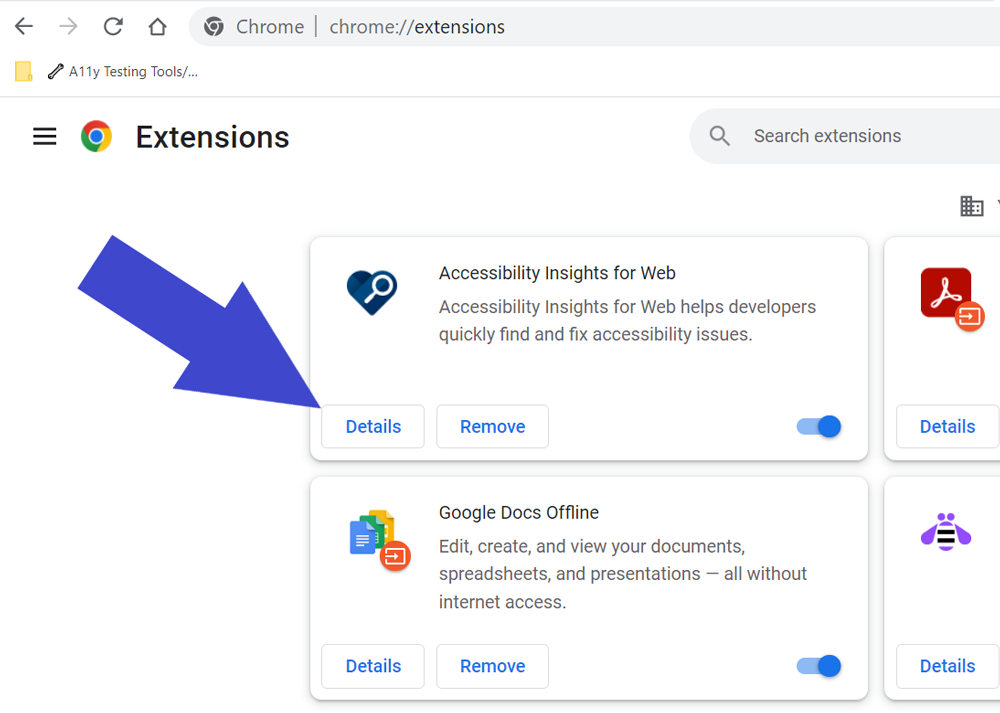
Review the warning in the “Allow in Incognito” section. If this meets your requirements, enable it using the toggle for that section.

Open a new Incognito Window (Ctrl + Shift + N). Your extension should now be available. Don’t forget to return to the permissions page and turn off the toggle when finished.
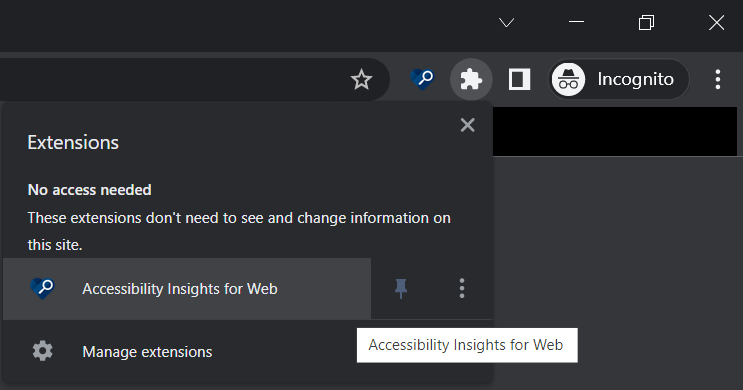
Other browsers use similar methods for private browsing settings.
Would you like to learn more about the accessibility work being done by Minnesota IT Services and the State of Minnesota? Once a month we will bring you more tips, articles, and ways to learn more about digital accessibility.
Accessibility
Accessibility