Find the latest news from the Office of Accessibility. Once a month we will bring you tips, articles, and ways to learn more about digital accessibility. Want an easier way to stay informed? Subscribe to the Accessibility Newsletter!
3/15/2017 4:33:50 PM
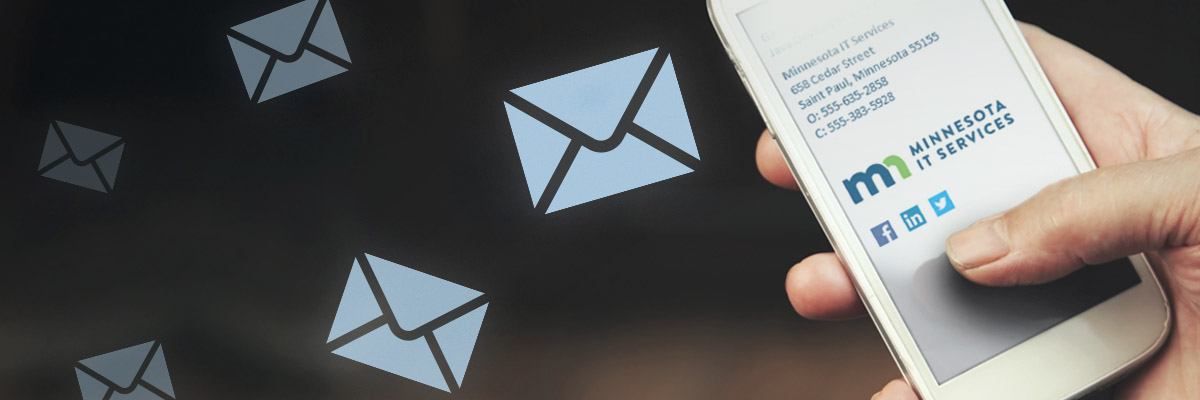
Between February and April 2017 State of Minnesota employees will have their Outlook software updated to “Office 365.” The Office of Accessibility is always looking for ways to keep accessibility top of mind, and now there is a feature built right in to the web app version of Outlook (OWA). You can choose to add a simple reminder asking people to send you accessible emails!
Why is this important even if you don’t currently need your emails to be accessible? Because 1 in 4 of today's 20 year olds will have a disability by the time they retire. And... we do not always know which of our colleagues has a disability.

To add this message to your web app:
In the grand scheme of potential improvements, this is minor, as few state employees use the web version of Outlook as their primary method for sending emails, but it demonstrates Microsoft’s ongoing efforts to improve the usability of their products. However, here’s a few simple steps you can do today.
To make your emails accessible:
More information about writing accessible emails is available from the Office of Accessibility webpage.
Accessibility